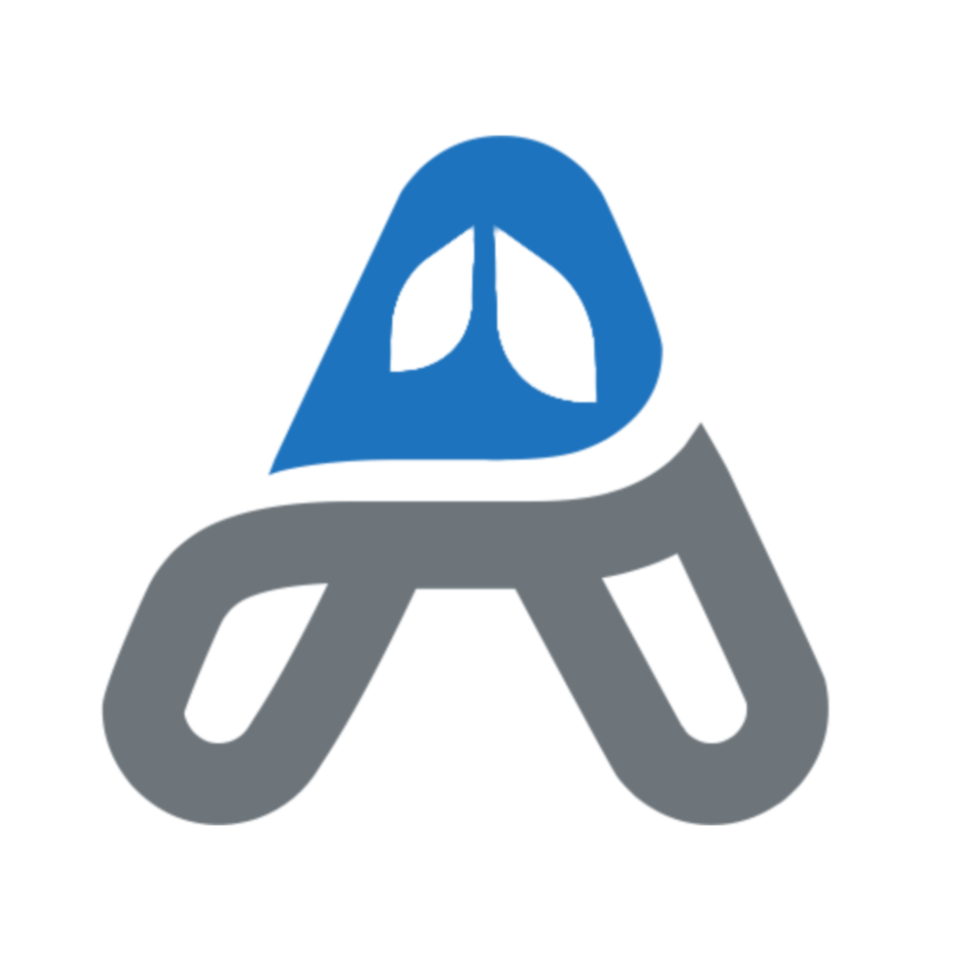GolfRSS: Really Simple Scorecard
GolfRSS for iPhone and Apple Watch
I created GolfScore because I wanted a fast and simple way to keep score while playing. I have tried many of the golf apps on the App Store and most of them offer more features than GolfScore, including GPS features, but I found all of them to be more complicated than I needed.
I wanted a really simple scorecard for my iPhone and Apple Watch.
Instructions
PLAY GOLF
Tap the ‘Golf Ball’ to start a new round. Set round details, such as 9 versus 18 holes, number of players, and handicap. If you have saved previous played courses, you can choose one of your saved courses.
Use the stepper to advance your score. When you are done entering, click NEXT to go to the next hole. If you have more than one player, toggle to the other players and enter their scores before advancing to the next hole. If you need to edit a score you can tap on the hole or score to edit. The hole will highlight yellow to indicate that you are editing that hole.
You can change the par of the hole by tapping on the number under the flag. It will cycle through possible pars of 3, 4, or 5.
SAVE A GOLF COURSE
If you are playing a favorite course, or a course that you play regularly, after playing your first round of golf you can save this course. When you save the course, the specific par is saved for each hole. Other details, such as green fees, course slope, and course rating may also be saved, as well as a photo. Saved courses are accessed on the third page of the app. When you start a new round, you can start a blank round or choose from one of your saved courses.
HANDICAP
If you subscribe to GolfScore, through in-app purchase, you can use the Handicap feature. Handicaps may be entered for each player, and their scores will be adjusted accordingly when you toggle the handicap switch. A player’s handicap may be changed by long-pressing on the handicap number. The in, out, and total scores are adjusted for handicap.
SHARE YOUR ROUND
After a good round, you can share your statistics with your friends and family. On the second page of the app, you can see your saved rounds. Tap on a round to see more details and statistics. Tap the share button to send a text or email to brag about your round. If you scored par or below, specific stats about number of pars and birdies will be shared.
APPLE WATCH
Access GolfScore on your Apple Watch to quickly enter your score. If you are playing with more than one player, tap the player’s name at the top of the screen to enter their scores as well. Apple Watch widgets are available for showing GolfScore data on your watch face. You can choose from singular circular widgets that indicate current hole, score on last hole, and other player’s scores. Two rectangular widgets show stats for player one or the scores of each of the players in your group.
IN-APP PURCHASE
Subscribe to GolfScore to remove the banner ads, unlock Handicap support, save more than three favorite golf courses, and help to support further development of GolfScore. Subscriptions may be purchased by month, year, or one lifetime purchase.
PracticeMeter
TRACK AND IMPROVE YOUR PRACTICE HABITS
PracticeMeter for iPhone and Apple Watch
Improve your daily, weekly, and monthly practice habits by tracking your progress each day. Whether you are a practicing musician, athlete, or are learning a new skill, PracticeMeter can help you in organizing and motivating your personal practice. Available on iPhone and Apple Watch.
Start a Session
Simply press the ‘Start’ button at the beginning of your practice session. A timer will begin. At the conclusion of your practice session press the stop button. PracticeMeter will ask you what you practiced. In addition to tracking the amount of time, you can organize your practice sessions into Fundamentals and Goals.
Fundamentals
Fundamentals are skills that you want to develop each day. It may include a specific warmup routine with activities that are repeated each day. For a musician this may include breathing activities, long tones, scales, etc… For an athlete, it may include stretches, breathing, and specific strength training exercises. If you are using PracticeMeter to improve your mindfulness, your Fundamentals may include a specific meditation practice. Fundamentals may be archived for future use so that you are only repeating the items that you are currently focused on.
Goals
Goals are specific projects that you are currently working on. They include a progress bar, so that you can self-assess how close you are to reaching your Goal. You will want to work on your Goals each day, seeing the progress toward completion gradually increase. Once you reach 100%, your Goal is cleared off of your daily routine and logged under Completed Goals.
Time
The default practice time for each day is 120 minutes, but you can set your own practice time goal in settings.
Accomplishments
As you practice each day, you’re rewarded with accomplishments. Accomplishments may include having a perfect week of practice, where you met your time goal and practiced all of your Fundamentals and worked toward your Goals each day of the week. PracticeMeter will track your Streaks as well. Accomplishments are available for multiple perfect weeks of practicing your fundamentals and goals, as well as long term Accomplishments for total practice time.
Reports
The Reports view logs your practice sessions, organized by day. You can keep notes about your practice sessions and share your statistics via text or email. Reports also provide a weekly view of your practice time. If you forgot to press ‘Start’ when beginning a practice session, you can add practice time to each day of the week. A single tap will add 15 minutes, while a long press on the day of the week will allow you to enter your total practice time for the day. Tap on the total time to toggle between minutes and hours.
Widgets
In iOS 14, Apple introduced Home Screen Widgets. PracticeMeter Widgets are available in a variety of formats for seeing your ring progress throughout the day.
Apple Watch
PracticeMeter will sync with your Apple Watch. Use your watch to start practice sessions, add or delete fundamentals and goals, set a new practice time goal, and view your accomplishments. To add new fundamentals and goals, long press on the fundamental or goals header.
Watch Complications include a simple circular view for keeping track of your daily practice time, as well as a larger rectangular view to see your daily progress of fundamentals, goals, and practice time.
I hope you enjoy using PracticeMeter.
Let’s get practicing!
AudioAid
NOTES FOR AUDIO EDITORS.
AudioAid for iPhone and Apple Watch
AudioAid is a note-taking app for recording engineers. Use AudioAid to track markers and take quick notes about which takes should be kept in your final edit. AudioAid doesn’t record audio but is instead a note-taking tool for tracking markers and creating notes about your recording session. Available on iPhone and Apple Watch.
When you start recording on your computer or recording device, tap ‘Record’ in AudioAid to start tracking the recording time. Keep the timer running while you record. The closer you keep AudioAid running with your DAW, the more accurate the time stamps will be on the saved markers.
After the recording is started, the “Add Marker” button will be enabled and turn green. Tap the “Plus” sign to add a marker. You can add a custom title or keep the generic ‘Take…’ title. Quick snippets of text allow for very quick note entry. You can also enter more detailed notes now or later. The markers start time is saved, and the duration will be calculated when you add the next marker. Use the toggles to mark which markers are to be saved.
AudioAid comes with a collection of text snippets for taking quick notes, organized in categories for music, podcasts, and miscellaneous. Custom notes and categories may be added in the ‘Settings’ tab. The initial quick notes may also be deleted. The buttons for adding notes may be used to append text or remove text from the notes for each marker.
Use the share button to send text via the share sheet. By default, only the saved markers will be shared. If you prefer to send all markers, you can change that in Settings. The share button is available on the main screen, and in the session details in the ‘Log’ tab.
Have a great recording session!